 Assalamu'alaikum sobat Al Maqdis,
Assalamu'alaikum sobat Al Maqdis,Bismillahirrohmanirrohim,,
Pernah kah sobat mengalami keadaan kepengen nyetak foto pilihan sobat, satu-satunya file yang ada, tetapi ternyata resolusi rendah dan sayang sekali foto tersebut pecah alias tidak halus... dan pastinya sayang kalo langsung sobat delete ya...
kali ini kita akan coba bahas solusi dari permasalahan sobat tersebut, semoga nanti hasilnya dapat maksimal, atau paling tidak berhasil memperhalus foto dengan software Photoshop, namun bagi sobat yang ingin melakukanya dengan Coreldraw, kita juga sudah membahasnya di Cara Memperhalus Foto dengan Coreldraw.
dan bagi sobat yang belum punya photoshop, bisa liat di Cara Menginstal Photoshop 7
yuk, langsung kita buka Photoshopnya sob,
setelah itu sobat bisa Open Image, atau bisa klik drag file foto ke area kerja photoshop.
kebetulan dapet foto yang resolusinya rendah, so pasti ketika dizoom terlihat bercak pecah,
pertama silahkan sobat perbesar nilai resolusi dulu, bisa dipelajari di cara memperbesar resolusi foto dengan photoshop
langkah Kedua > Filter > Blur > Smart Blur (ini berfungsi untuk menghilangkan bercak) silahkan atur sendiri nilainya,
keliatan lebih alus kan ya sobat,,, kalo masih kurang lanjut yuk
Next Pilih Filter > Blur > Gausian Blur
dan bisa sobat bandingin hasilnya dengan foto yang asli sebelum diedit..
kalau lebih halus dan terlihat oke, tandanya racikan sobat sudah mantap, tapi kalau masih kurang puas, maka sobat musti coba lagi dengan olahan dan nilai racikan yang lain... heheehe
kira-kira seperti ini perbandingannya before after Cara Menghaluskan Foto yang Pecah dengan Photoshop...
oke sekian dulu ya sob, tutorial n tips kali ini, semoga besok masih bisa share seputar desain yang lain,, terima kasih sudah singgah menyimak ya sobat...
Salam Desain
Al Maqdis Desain Grafis





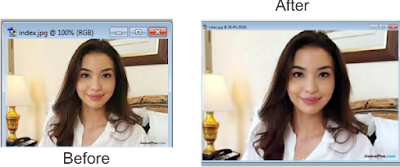







0 komentar